
The most fascinating aspect of using WordPress is probably the endless options the Content Management System (CMS) provides to customize every element of your website. And it is possible using plugins. After you have installed WordPress, the first thing that you are most likely to do is to look for plugins that will add new features and functionalities to enhance your site. While most basic WP plugins are free, there are a lot of special plugins which come for a cost. Whatever you choose, depending on your need, it is important to install the plugin in the right manner to be able to avail its utility.
However, it is important to understand that you cannot install plugins on WordPress.com since it has its limitations of usage. To be able to successfully avail plugin features, you must have a self-hosted or a managed WordPress.org site. The best thing to do is opt for a trusted WordPress hosting provider to help you with installing the latest plugins and use the most advanced features.
But if you must take up the task yourself, here’s a detailed guide to walk you through each step of a WP plugin installation.
Step #1: Search for a plugin
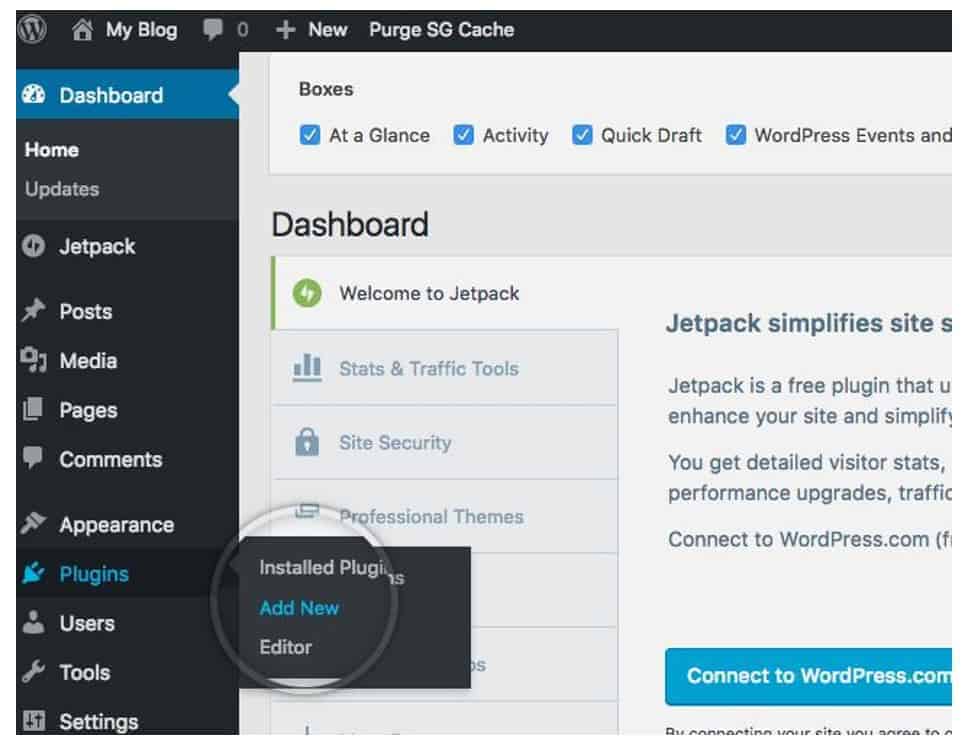
For free plugins, scout through the WP Plugin Directory. Click on ‘Add New’ to add a plugin. Search by the plugin name or the functionality that you are looking for- social media, security, theme and background etc. It would give you a list of featured and recommended plugins (like below) which you can choose from.
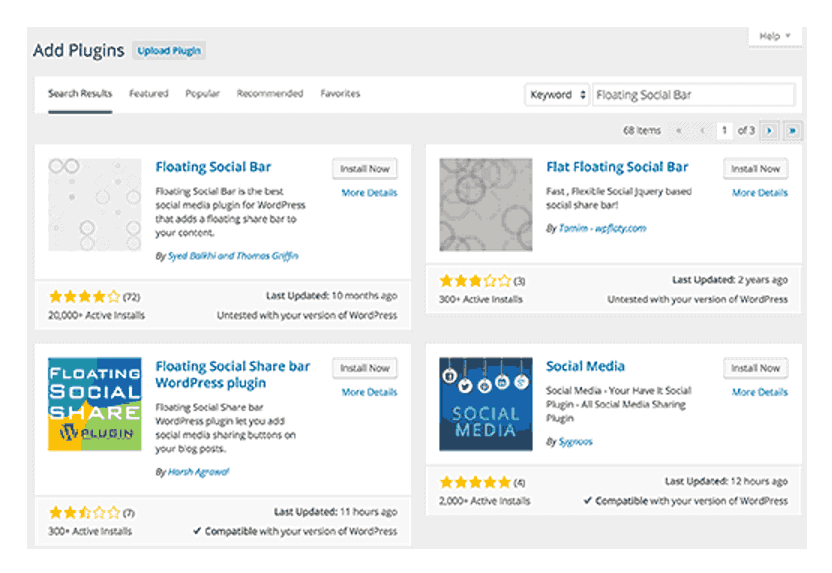
For paid plugins, you have to visit an online marketplace or a plugin store and purchase an installable plugin file. It is available in a ZIP format. Always ensure that you buy the file from a trusted source.
Step #2: Choose your plugin
Pick a plugin that best meets your need. It is better to know which plugins you can use and what will actually help enhance your site, rather than being overwhelmed by fancy features. You can also read user reviews and tech insights on which plugins are best for you.
If using a paid plugin, go to the ‘Upload Plugin’ tab and install the ZIP file directly to your WP account.
Step #3: Install the plugin
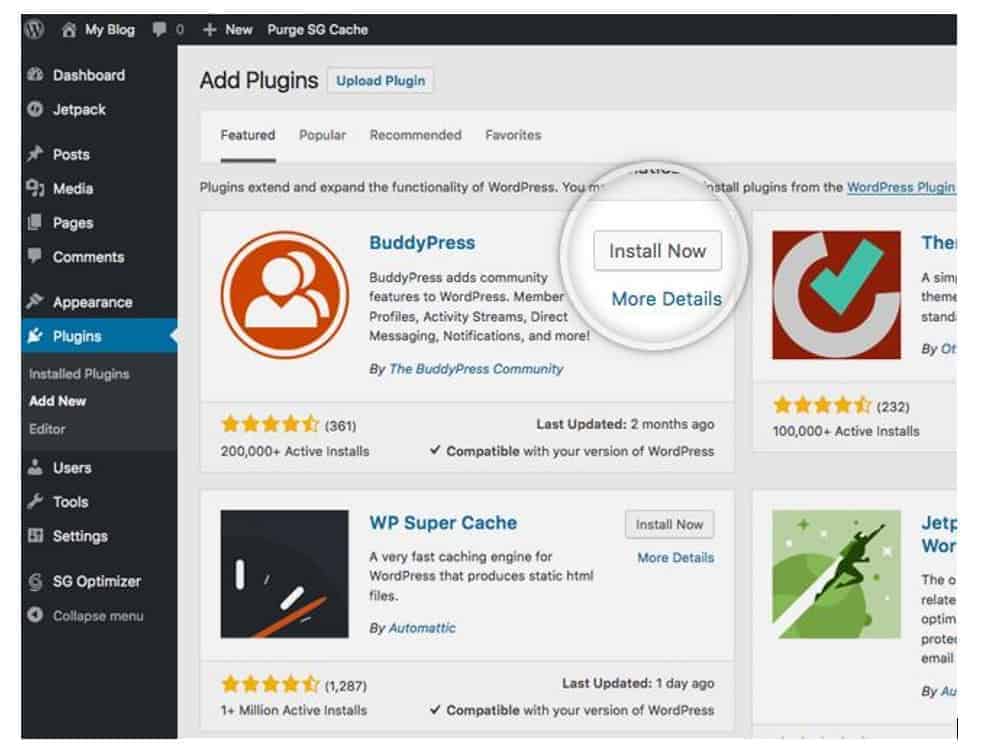
Click on the ‘Install Now’ button. WordPress will install the plugin files into the wp-content/plugins directory.
Once WP is done installing the plugin, you will get a message confirming the same.
Step #4: Activate plugin
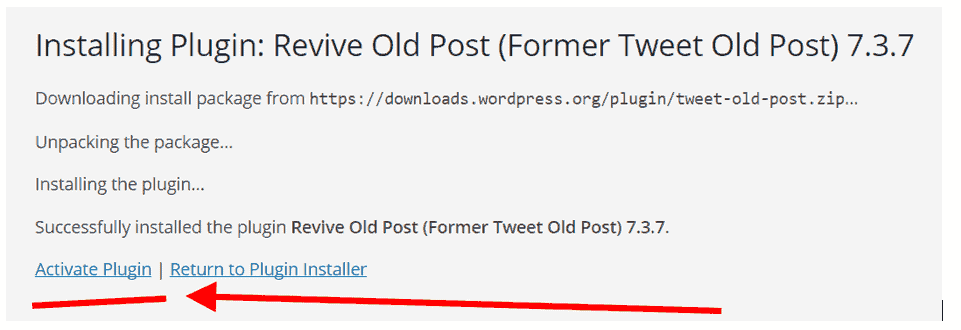
Next is to activate the plugin using the activation link, so you can run it on your WP site.
Once you have activated the plugin, you will see a note from WP at the top of the page and you should be able to use the plugin function right away.
Step #5: Configure plugin
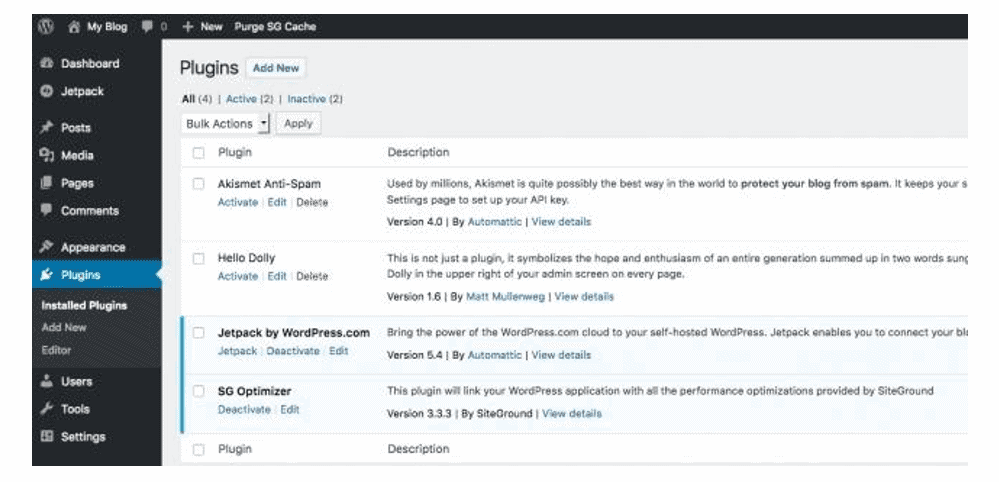
The next step is to configure the plugin settings. On installation, the plugin adds a tab to your admin panel. From there you can control the visibility of your plugin content or choose which functions are to be enabled or disabled. Some plugins might need you to change the default information, file permissions, etc.
Step #6: Managing your plugin
Once a plugin is installed and running, you can activate it or deactivate it from the Plugins menu from the WP admin page.
And that successfully completes installing a free or paid plugin to your WordPress site/page to avail advanced features. Please feel free to let us know your thoughts and queries in the comment section below.






